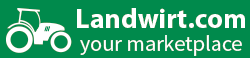Lesezeichen im Browser erstellen
Um Ihren Admin-Bereich schnell zur Hand zu haben, können Sie Lesezeichen in Ihrem Browser hinterlegen.
Hier haben wir für Sie eine Anleitungen für die gängigen Browser.
Google Chrome
- Öffnen Sie Chrome auf Ihrem Computer
- Rufen Sie die Website des Händlerlogin auf
- Wählen Sie rechts neben der Adressleiste das Sternsymbol aus, um ein Lesezeichen hinzuzufügen
Lesezeichen suchen
Um ein Lesezeichen zu öffnen, wählen Sie es einfach in der Lesezeichenleiste aus. Aktivieren oder deaktivieren Sie die Lesezeichenleiste über das Dreipunkt-Menü > Lesezeichen und Listen > Lesezeichenleiste anzeigen.
Mozilla Firefox
- Starten Sie Firefox und rufen Sie die Website der Händlerlogin auf
- Klicken Sie auf den Stern ganz rechts in der Adresszeile
- Der Stern wird blau, und ein Zusatzfenster öffnet sich, in dem Sie das Lesezeichen anpassen können. Verwenden Sie „Strg“ + „Umschalt“ + „B“, um zwischen aktiver und inaktiver Favoritenleiste zu wechseln
Verwalten Ihrer Lesezeichen
Im Bibliotheksfenster können Sie alle Lesezeichen anzeigen und neu ordnen. Öffnen Sie das Menü über die Menüschaltfläche, klicken Sie auf „Lesezeichen“ und wählen Sie „Lesezeichen verwalten“, um das Bibliotheksfenster zu öffnen.
Microsoft Edge
- Öffnen Sie Microsoft Edge auf Ihrem Computer
- Rufen Sie die Website des Händlerlogin auf
- Klicken Sie auf das Sternsymbol in der Adressleiste, um die Seite zu Ihren Favoriten hinzuzufügen
Lesezeichen suchen
Um ein Lesezeichen zu öffnen, klicken Sie auf das Menüsymbol (drei horizontale Punkte) in der oberen rechten Ecke des Browsers und wählen Sie „Favoriten“ aus. Dort sehen Sie Ihre gespeicherten Lesezeichen.